Comment
- Heading 1
- Heading 2
- Heading 3
- Heading 4
- Heading 5
- Heading 6
- Normal
Drop your image here or browse
Max. File Size 5mo
Drop your video here or browse
Max. File Size 5mo
Drop your file here or browse
Max. File Size 5mo
Characters : 0
Drop your video here or browse
Max. File Size 5mo
- Left
- Right
- Center
- Insert row above
- Insert row below
- Delete row
- Insert column before
- Insert column after
- Delete column
- Dashed Borders
- Alternate Rows
- Vertical split
- Horizontal split
- Top
- Middle
- Bottom
- Left
- Right
- Center
- Justify
No results
PostCancel



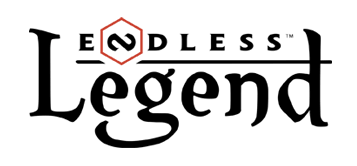
DEVFrogsquadron
Broken
Frogsquadron / François (\franswa\) "I am tormented with an everlasting itch for things remote. I love to sail forbidden seas."
DEVFrogsquadron
Broken
52 300g2g ptsReport comment
Why do you report Frogsquadron?
Are you sure you want to block Frogsquadron ?
BlockCancelAre you sure you want to unblock Frogsquadron ?
UnblockCancel